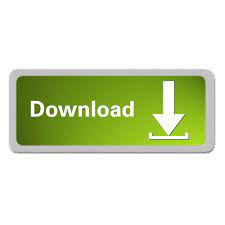
- Visual studio resx manager how to#
- Visual studio resx manager update#
- Visual studio resx manager code#
Second attribute added is the Required field.
Visual studio resx manager update#
We update the Address POCO as follows by adding a Required constraint, a Display message and an Error message in case the Required constraint is missingĮrrorMessageResourceName="StreetErrorMandatory",ĮrrorMessageResourceType=typeof(ViewResources))]Īs we can see, we have added a Display attribute and passed it two parameters, first is a string corresponding to the Resource name and next the Type of the Resource object which in our case is.
Visual studio resx manager how to#
Now that we have seen how to use Resource string in the view, let’s see how we can leverage them in Defining Data Attributes. Similarly we update the Title and the Footer to show ApplicationName instead of the default hardcoded TextĪs we can see in these examples, ViewResources (the name of the resx file) is treated as a Static class with the Resource Names mapping to static fields. Next we replace the magic string “your logo here” with ApplicationName as "Index", "Home") In _Layout.cshtml, first thing we’ve to do is add a using statement at the top of the ResourceFilesSample.Resources Once added, we can go ahead and use the resource strings. To do this first we need to add reference of the Resource project into our web project. Now let’s use the Resource Strings that we defined above. Internally Visual Studio generates a static class for you, for easy referenceĪs we can see, we have defined three resource strings, one for the Application Name itself, next a Display String for the Street column in our POCO and one for an Error Message in case the Street property was left blank. Mind you the Name has to be unique per resource file. So to enable access to the resources we change the Access Modifier to ‘Public’.Īfter updating the Access modifier, let’s add a few resource strings. But in our case, we have a separate dll dedicated to the Resources and we’ll be referring this dll in our other projects. This makes the scope of the Resource file limited to the particular dll only. The thing to note and update here is the Access Modifier dropdown. To avoid this scenario, we add a new Class Library project to our MVC solution and add a new Resource file to it. However that prevents you from sharing Resources in the Domain layer for example. Now in the olden days, one would drop resource files in the App_LocalResources folder. resx extension and have a dedicated designer to manipulate them in Visual Studio. Resource files as we all know are xml files with. So let’s see what it takes to do things via resource files. However, we don’t want to do inline text or ‘magic strings’. Now let’s say we wanted to modify these, we could easily use the Display attribute on each property and describe custom labels for them. Also the Names of the columns are same as the property name.
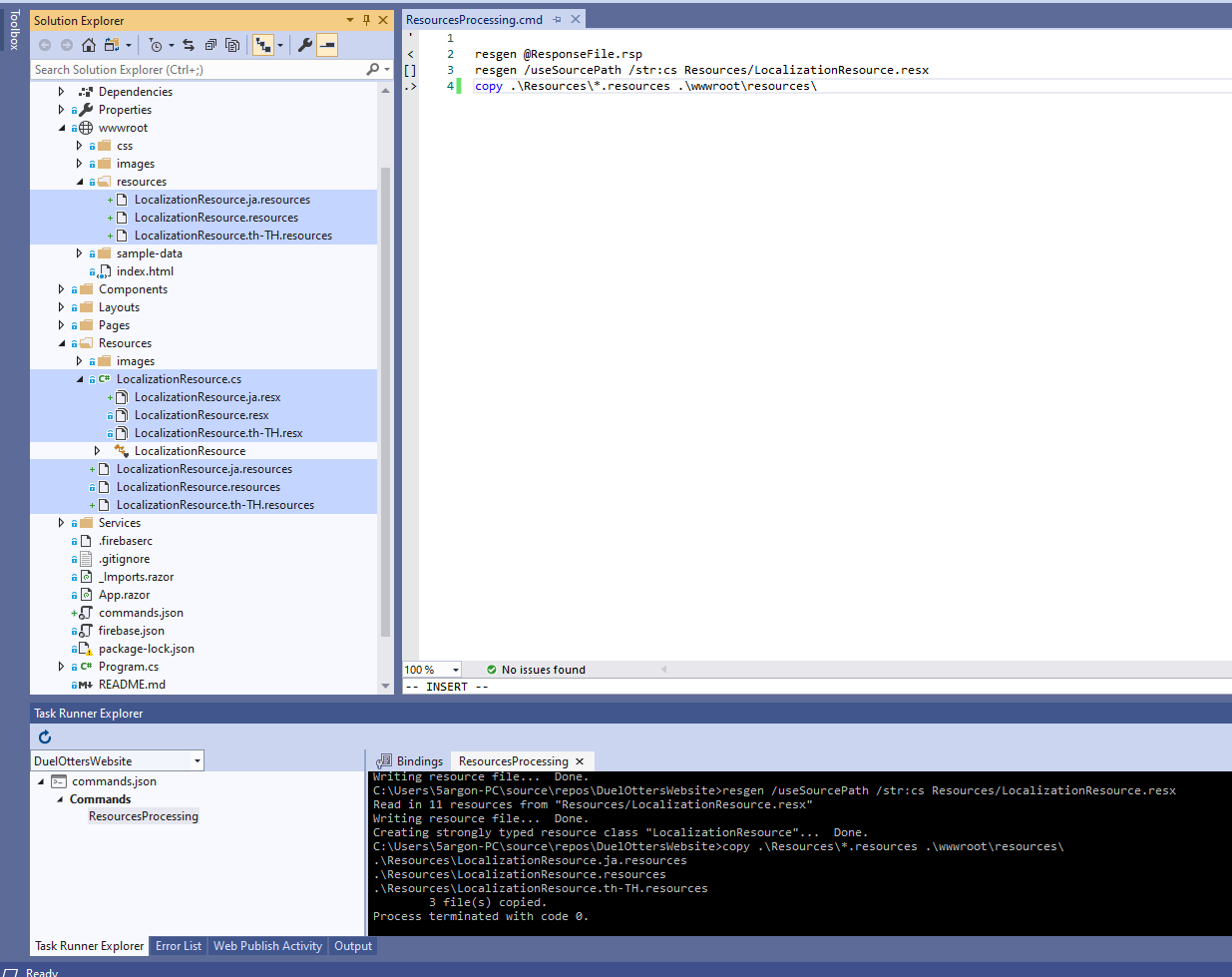
Now as we can see, there are a lot of defaults like the text ‘your logo here’ or ‘My ASP.NET MVC Application’. Now when we run the application and navigate to /Address, we get the following Index Page. Next we create a Controller and let the MVC Tooling generate a AddressController and the required DBContext class for it.
Visual studio resx manager code#
It’s easy to get started with EF Code first so we define a POCO as follows: We start off with an ASP.NET MVC 4 Internet Application template that does the ‘important’ task of storing Addresses to a database. Let’s assume we have an ASP.NET MVC Web Application that uses Entity Framework and SQL Server for data management.įor brevity I’ll lump all of them together.
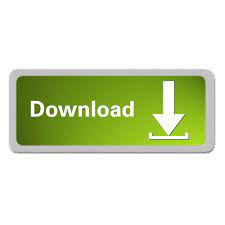

 0 kommentar(er)
0 kommentar(er)
